
Is your once-powerful Mac running slower and slower every day? Sounds like you have a need for (Mac) speed.
Running First Aid in Disk Utility will not free up or clean up hard drive space on your Mac. But if your Mac is slow, there is a chance it will make your Mac work better and faster with less errors. Inside Disk Utility, you will find the option to run “First Aid”. As your Mac gets older, it starts to show its age during daily use. Everyday tasks can drag as your computer struggles to keep up. More demanding apps and games might even refuse to run at all. Sometimes, your Mac might just hang. Seemingly forever. But your Mac can grow old gracefully with just a little help from you.
Rest assured that you are not alone. All Mac owners experience this sooner or later. As the months and years go by, their best buddy that used to do everything at the speed of light begins to slow down and take ages to load.
Slow Mac issues and speed up solutions
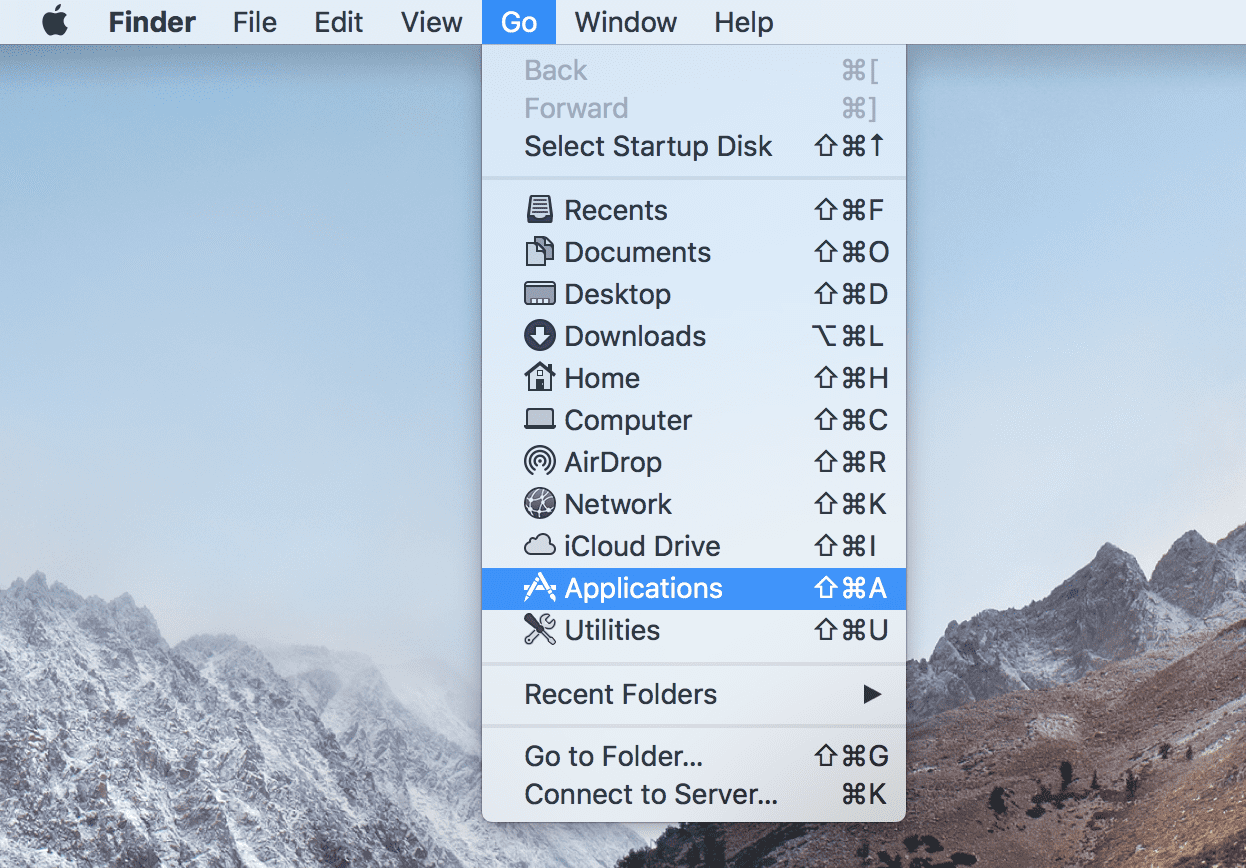
Before heading for the solutions, one needs to understand the underlying problems causing a Mac to slow down. Often, running heavy-consuming applications at the same time makes your Mac laggy and slow. New Macs, such as 16-inch MacBook Pro (2019) with up to 64GB of RAM, promise flawless performance even if you’re editing a video or developing a game. But, even what it seems like a perfect Mac at a time can slow down with age.
However, don’t worry, your Mac can get back to its initial speed so don’t give up on it just yet. Continue reading and you will discover what are the issues causing the slowdown and some of the best tips and tricks on how to speed up your Mac and improve performance in no time.
So, are you ready to learn how to clean out your Mac to make it run faster? Here are the most effective tips on speeding up your Mac:
Your system slows your Mac down
There are two components that make up your Mac: hardware and software. Let’s take a look at your software first. An updated macOS is essential to your Mac working fast. Every next system brought performance improvements and bug fixes, so it’s a good idea to keep up.
However, old Macs can’t always update to the latest OS. To check your version, click on the Apple icon in the top left corner and go to “About This Mac.” If you can’t update to the latest version (macOS Mojave) then at least update to the latest version possible.
Update your software
A slow application can make your whole Mac feel slow. Regular updates often contain bug fixes and improvements for programs, and if you updated your apps a long time ago, you are probably missing new features as well.
You can usually update any app by opening it and clicking its name next to the Apple menu. Here look for the option “Check for Updates.”
Update your OS
To update your OS, open App Store, and click on the Updates tab. If you’re not running the latest possible OS, you should see the next one you can update to on the list.
Keep in mind that updating OS takes time. In order to avoid frustrations, choose a proper time to update, preferably when you can leave your Mac to do its job unhindered: maybe right before bedtime or when you’re going out for the day.
Run Maintenance Scripts
Maintenance Scripts are helpful under-the-hood optimizations that your macOS runs to clean itself. This procedure rotates certain libraries and system logs, replaces old file paths — hundreds of small operations to shake up and refresh the system.
When your Mac gets slow and weary you can force initiate the Maintenance Scripts.
To do it with one button:
- Grab a free edition of CleanMyMac X
- Click on the Maintenance tab
- Click Run Maintenance Scripts
This is so easy and it works every single time to make a Mac speedier.
Turn off visual effects to speed up a slow Mac
The Dynamic Desktop feature changes your desktop picture automatically and may slow down your Mac a bit.
To disable the new Dynamic Desktop, click System Preferences > Desktop & Screen Saver. Here, set a desktop picture instead of Dynamic Desktop. Make sure the option “Change pictures” is turned off.
One more tip for older Macs is to turn off some of the visual animations. Sure, they look pretty, but who cares when your system is grinding to a halt? Definitely not the person using the Mac at that moment.
So try turning off some of the worst offenders to make Mac run faster. Open up Terminal (Applications > Utilities) and try these commands:
Turn off dock animations - defaults write com.apple.dock launchanim -bool false
Turn off window animations - defaults write NSGlobalDomain NSAutomaticWindowAnimationsEnabled -bool false
Turn off quick look animations - defaults write -g QLPanelAnimationDuration -float 0
Turn off windows adjustment animations - defaults write -g NSWindowResizeTime -float 0.001
After you enter each command, copy and paste this line into Terminal: killall Finder Dock QuickLookUIService. This will close all active windows of your apps to apply changes.
Your hard drive is nearly full
According to a test performed by MacWorld magazine, nearly full hard drives perform 17% slower than less occupied ones. In addition to this, the more large files are there on your drive, the slower your disk runs. Looks like large old files are like massive stones that weigh down your Mac’s memory.
A full hard drive creates multiple troubles: slow startup, slow Finder, and slow apps. Everything is lagging and dragging like it’s siesta in the very heart of Spanish riviera.
To check how your hard drive storage is doing, open the Apple menu, and click “About this Mac.” Choose the Storage tab and wait for it to calculate the space division. At the very least systems need 10% of free space on a startup disk.
Restart your Mac
Macs are so stable and energy-efficient that it seems like restarting them isn’t necessary. But as practice shows, rebooting your computer regularly does help boost its speed. It shuts down apps that work in the background and clears lots of caches accumulated by all your apps.
Use Mac cleanup tools to remove junk and get a faster Mac
Mac creates heaps of junk files like cache and logs, and while they start small, over time they take up gigabytes of your precious space. As a result, you do not have enough storage space for apps to function, so your Mac starts slowing down.
CleanMyMac X is a professional Mac cleaning utility that can fix your slow Mac. It scans every inch of your system to find all the hidden system junk for easy, one-click removal. Moreover, it frees up your disk space and saves the time you’d spent looking for cache and user log files manually.
Download it for free and run a Smart Scan. You can then click Review Details to see what CleanMyMac X has found and press the Run button to clear your Mac. That’s all it takes!
You got too many items in your Preference panes
Preference panes are where your system widgets and macOS utilities are kept. Many third-party apps add their own widgets to your System Preferences. This creates an extra load for your macOS. The most common example is Flash Player that integrates with your macOS and, in some cases, causes software conflicts.
- Go to Apple logo> System Preferences
- Look through the list of widgets at the bottom of the window.
- Control-click the item you want to delete, and confirm the deletion.
Remove startup items: the fast way
Startup items are applications that launch automatically when you boot up your Mac. These programs load your Mac’s memory unless you directly disable them. When you minimize your startup items your Mac should boot faster and become more responsive.
Make Macos Faster
An easy way to get rid of extra startup items is to use CleanMyMac X. It also allows you to permanently remove the app from the startup items list if you feel that you don’t need it there.
Follow these steps:
- Open CleanMyMac X
- Go to Optimization > Login Items
- Disable the items you don’t want loading
- Done!
Remove startup items manually
To manually remove apps as startup items (don’t worry, the apps will still be installed) you need to visit your System Preferences.

Follow these steps:
- Go System Preferences > Users & Groups
- Select your name
- Click on Login Items
- Select startup items that you know you don’t need loading on start
- Then click the “-“ at the bottom to remove them from startup
- Reboot your Mac
You have too many apps running
Remember the startup items problem? Too many apps are a bad thing whether we’re talking startup or regular work. When you’re having a browser with a hundred tabs open, a photo editor, and a video player running together with a dozen other everyday apps, your Mac is going to raise a white flag. It’s heating up and trying to tell you that you should choose some apps you really need and close the rest.
Close memory-hogging apps to speed up macOS
When your Mac is running slow because of app overload, you need to find the ones that cause the problem.
Follow these steps:
- Navigate to Applications > Utilities > Activity Monitor
- Click on the Memory tab
- Click on the Memory column to sort the memory hogs from worst to least
Now you can simply highlight an app and then click the X in the top left corner to close it. You want to make sure you’re not closing an app you either a) need open or b) don’t know what it is.
Disable notifications from apps and websites
Nowadays, almost every app is trying to trick us into seeing their notifications. We are annoyed by pushes and news updates from websites and hardly anybody knows how to switch this madness off. What does it have to do with a slow Mac? These notifications bite away a portion of your virtual memory and slow down your browsers.
How to disable notifications on a Mac:
- Open your System Preferences
- Click Notifications
Look through the list and uncheck “Show notifications” in the right menu.
Your hardware is old
We’ve finally arrived at the hardware part. We’re here because drive cleaning and software updates can only do so much. If your Mac is very old then it’s going to get slower, no matter what you do. Before you bite the bullet and buy a new Mac, there are a couple of hardware upgrades that you should consider. They won’t cost a lot but they could give your tiring Mac a new lease on life.
Upgrade memory to speed up a Mac
Memory is a massive factor in how smoothly your Mac runs. It’s also one of the easiest upgrades as adding a new RAM module is simple. Nothing else needs to be done to your system. Even better, it’s also not going to hurt your wallet too much.
To make your Mac faster check out our guide to Mac RAM installation here.
Add SSD to give your Mac a big speed boost
How Can I Make My Mac Run Faster For Free
Compared to RAM installation, adding a SSD (Solid State Drive) is a bit more expensive (but still much cheaper than a new Mac). It is also more disruptive (you’ll need to make it your system drive), and challenging to install. But if your Mac runs slowly, this will provide a big performance boost.
Why Is My Mac So Slow
And that’s how you speed up Mac
How Do I Make My Mac Run Faster Free
If your Mac was running slower over time, these solutions should immediately make your Mac faster. It could even feel like you bought a new Mac, without a hefty bill. Remember to run occasional system cleanups with CleanMyMac X so that your Mac remains clean and fast.