1. Get Voice Memos off iPhone Using E-mail. Step 1: On the voice memo app on your phone, you will see all your memo files. Tap on the one you need. Step 2: Select the 'Share' button. Step 3: From the list of options, select 'Mail'.
Make sure both Bluetooth and Wi-Fi are enabled on your iPhone and Mac, then do the following: Open Voice Memos on your iOS device. Select the track you'd like to download. Tap the Share button. Wait for your computer's AirDrop icon to appear, then tap it.
How do I backup voice memos from my iPhone to my computer?
Click “Music” library. Then check “Sync Music” and then click the “Include voice memos” check box. This will extract your voice memos and load them into iTunes. Now click “Apply” in the bottom right corner of iTunes. ITunes will then sync with your iPhone and download your voice memos to your Mac computer. Launch iTunes on your Mac and click the icon of your phone when it appears on the top of iTunes so that to see your phone’s information. Step 2 If you want to retrieve your voice memos from iPhone to your Mac, go to Music under the Summary tab and check the boxes before Sync Music and Include voice memos.
Connect your iPhone to computer via USB and choose Voice Memos from the file types selection screen, then click Backup button at the bottom section of this iPhone data backup program. The iPhone file backup software will then search all voice memos and sound recordings on iPhone and save them to your computer.
How do I send a voice recording from my iPhone?
To send a Voice Message, simply tap and hold on the 'Voice Message' button. On iPhone, the 'Voice Message' button is a microphone icon that replaces the send button on the text input bar. While recording a Voice Message, you can slide left to cancel instantly.
How do you export voice memo from iPhone?
Exporting voice memos from iPhone to computer with the help of share button is next method that lets you get your voice memos to computer via email. Simply open voice memos on your iPhone and tap on share button to send through email. Follow the steps to know clearly.
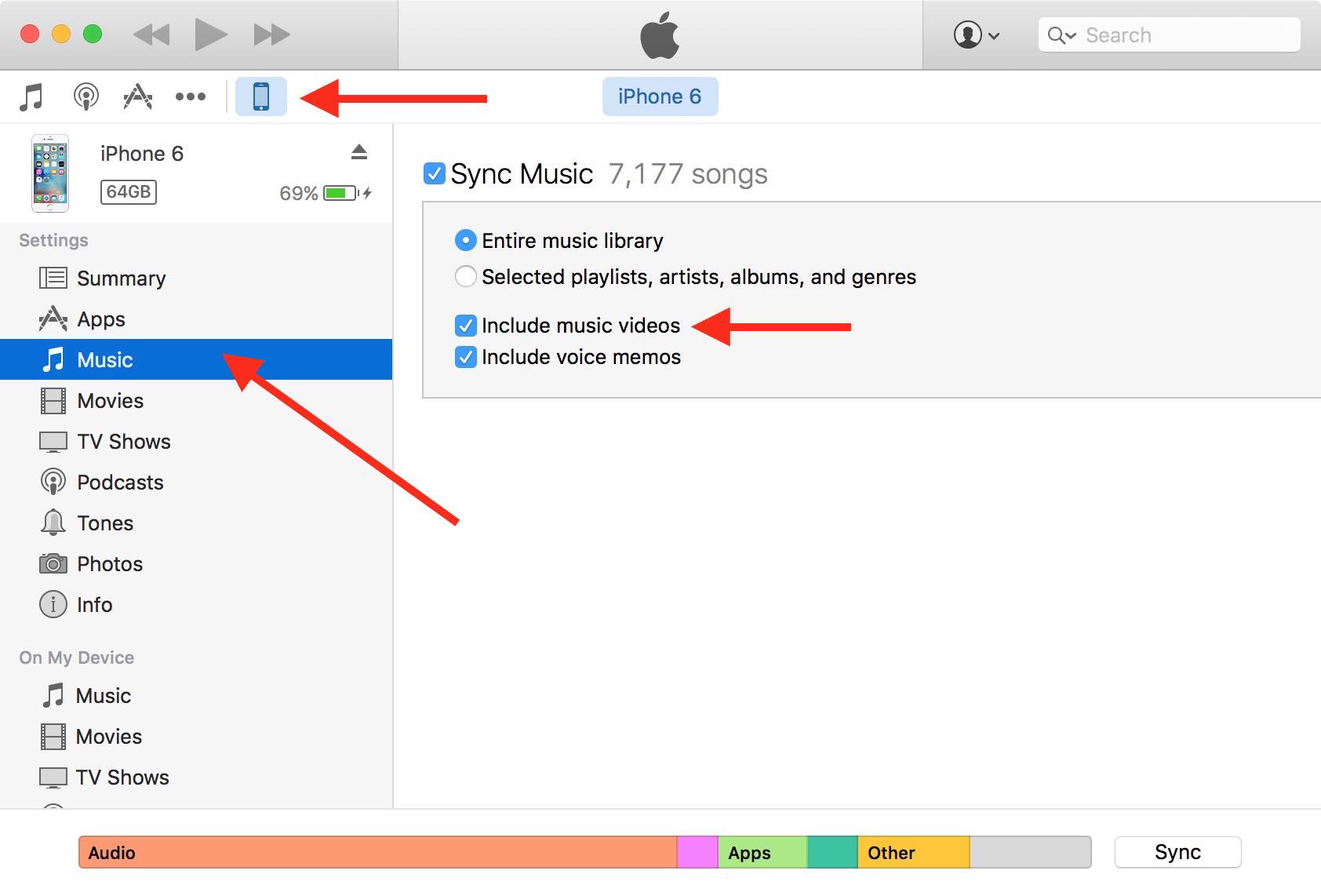
Can't find voice memo on iPhone?
Voice Memos on iPhone may be in different locations in different cases. Case one: You can find your Voice Memos directly in its App. Just go to Tap Voice Memos app and you will see all your Voice Memos files there. Case two: If you ever saved your voice memos to 'On My iPhone', click Files>On My iPhone, find your Voice Memos files.
4 Ways to Get Voice Memos off Your iPhone [2021]- EaseUS
To learn how to save voice memos from iPhone using iTunes, you will need to follow the simple steps we have outlined below: Step 1: Using a USB cable, connect your iPhone to your computer. Step 2: Launch iTunes. Step 3: Scan the top menu bar to locate the icon that represents the iPhone. Click on the icon.
iTunes will inform you that there are new voice memos and ask if you want to copy them to your PC. Click “Copy Voice Memos” to continue. In the future, you can reconnect your iPhone to your computer, synchronize in iTunes, and synchronize with your iPhone to copy any new voice memos to your PC or Mac.
Step 2. Scan and preview your wanted iPhone voice memos . Coolmuster iPhone Data Recovery will scan and divide all of the data in classifications – SMS messages, Contacts, Photos, calendars, voice memos, etc. This will make it easier to find the data once it has been moved. Choose the 'Voice Memo' category and preview all the memos in details. Step 3. Start to get voice memos off your iPhone
Step 1: Connect your iPhone to your PC and run the program. Once the program starts, choose the “ Recover from iOS Device ” option on the left side. Click on the “ Start ” button. Step 2: On the next page, there will be a list of the file types you can transfer. Select the “ Voice Memo ” option and click on “ Next ”.
Get your iPhone connected to the computer. Click 'Next.' Choose the data type 'Voice Memos' and click 'Scan' to start. D-Back will then scan your lost voice memos. Step 3. Preview and Recover. Preview the files and choose what to recover. Hit the 'Recover' button to finish the last step. Recover Deleted Voice Memos Selectively from iTunes Backup
3 Ways to Get Voice Memos off iPhone without iTunes
Is this yet another iPhone dead end?? I used the Voice Memo app that comes with the iPhone to record some rehearsals and now I want to move them to my Mac, edit them, make CDs, share online. I can't find any way to get them off the iPhone, unless I click the 'Share' button, which means I can email them. But, it won't let me email the longer ones.
However, you can easily transcribe the voice memo recordings with Rev on your iPhone. To start transcribing your voice memos with Rev, follow these steps: 1. Download the Rev Voice Recorder App. Download the Rev Voice Recorder app on your iPhone from the App Store or by clicking the button below.
How-To: Get Voice Memos off iPhone to PC or Mac computer. Now, click the green Download Now button above. Afterward, follow the on-screen wizard to install the program. Then you're ready to use the utility to save voice memos from iPhone to computer: Run the software and click 'More Tools' option, then choose 'iOS Data Backup & Restore' option.
Any time you want to quickly record a voice memo, just launch Control Center by swiping on the screen, tapping the Voice Memos icon, and then you’ll be taken to the app immediately. How to Remove Voice Memos from Control Center. If you’d like to remove Voice Memos from your Control Center, follow these steps. Navigate to Settings > Control Center.
1. Step-by-step: Recover deleted Voice Memos from iPhone. (use in case of no backup, deleted Voice Memos, factory reset, disabled iPhone etc.) Connect your iPhone to computer and launch the software. On the home screen, choose “Recover from iPhone”, select “Voice Memos” and click “Next”.
How to get Voice Memos off your iPhone
Open the Voice Memos app. Either record a new memo and then tap on it when you've finished recording, or select an existing recording. When you tap on it, the recording field will expand to give more options. Tap on the three dots at the bottom left of the expanded recording. Tap Edit Recording.
To get voice memos from iPhone, download and install CopyTrans: Download CopyTrans. Make sure that iTunes is not running and plug in the iPhone. Open CopyTrans. Click Classic mode button: Click “Voice memos” from the “Playlists” pane on the left. Select the voice memos you wish to back up by checking the box next to each recording.
Method 2: Via iTunes. You can also transfer iPhone voice memos to computer by using iTunes. This method is appropriate for users who are proficient with iTunes but for easy perusal usage, see this guide below: Connect your iPhone or any iOS device to your computer via USB. Open iTunes application and click the name of your device.
Step 2. Export voice memo to computer. You will then see all your iOS files on the left pane. Click 'Music' > 'Voice Memos'. Select the voice memo you want to convert and click the computer sign to save it from iPhone to this PC. Step 3. Turn voice memo into ringtone on iPhone. Once done, click 'Ringtones' as below.
With a USB cable get your computer and iPhone connect. Head up to iFunBox and open it. Go to the ‘Voice Memos”. Now choose and select all the files that you want to delete. (not of Sync folder) On the item you have to right-click and then click ‘Delete’. This will delete the voice memos in iphone.
[2020 Update] How to Get Voice Memos Off iPhone and iPad?
Assuming you are using an iPhone, not iPad: Tap the large red button to start and stop recording. When have finished recording, tap Done. That will prompt you to name the Voice Memo. There should be a large red button to start, pause, and pause.
Run the voice recorder app on your iPhone or iPad. Tap the More Menu (three vertical dots), you can then find the option Start Recording at the Scheduled Time.And then touch the Record button at the bottom left to firstly choose Start Time, then press Continue to to choose End Time.Finally press Record button. You can now lock your phone. The voice recording will start and stop automatically.
Part 2: How to Get Voice Memos Off iPhone to Mac via Email Email, also called electronic email, is a technique of communicating with one another by sending messages through electronic devices. If you want to transfer voice memos from iPhone to Mac easily and quickly, you should consider sending them to your email.
Just learn more about the process as below now. Step 1. Launch the Voice Memos and left swipe the voice memos you want to transfer. Tap on the 'More' button and select the 'Share' option to transfer the file on your iPhone. Step 2. Choose the 'Email' option to get the voice memos off iPhone to your computer.
The Voice Memos on iPhone 5 and 5s is the default app to record audio. Using Voice Memos on the iPhone 5 and 5s is simple and easy to understand. Here’s how to record sounds on iPhone 5: Open the Voice Memos app. If it’s not on your home screen, tap to open the “Utilities” folder. Tap the red button to begin recording.
3 Ways to Download Voice Memos from an iPhone
Part 1. How to Record Audio on iPhone with Voice Memos. Voice Memos is one part of Apple's core apps that come pre-installed on all iOS devices including iPhone, iPad and iPod touch. As the default audio recorder for iPhone, Voice Memos has the capability to turn your iPhone into a portable audio recorder.
I decided to record a voice memo on my Mac to see if it syncs to my phone. I did it, opened up Voice Memos on my phone and there was the new desktop recording. Within a few seconds, the entire list of phone voice memos appeared out of nowhere in the desktop app. Looks like recording a voice memo on the desktop app triggered a sync.
4. Tap “Add Call” to dial the phone number of your call recipient. 5. Once your call connects, tap “Merge Calls” to merge the call with the recorder and begin your recording. 6. To stop recording, end the call normally. Step 3a: Record Incoming Calls. Sometimes you need to record a call on the turn of a dime.
Part 1: Transfer iPhone files to computer without iTunes using Dr.Fone - Phone Manager (iOS) If you want to complete an iPhone file transfer without iTunes, then you must have the right iPhone transfer tool.The right tool is important because it will make your life much easier when you need to transfer files from iPhone to the computer, or vise versa.
Apple Route—Retrieving Voice Memos From an iPhone Backup. Every time when you delete a voice memo recording off an iPhone or trim the wrong part of the voice recording using the Trim feature, first and foremost, go to check if you had your device set to back up voice memos via iCloud or iTunes.
2 Easy Ways to Get Voice Memos Off iPhone without iTunes
1- Connect your iPhone/iPod to iTunes. 2- Select your device in iTunes on the left. 3- At the top click on the 'Apps' tab. 4- Scroll down and select the app My Voice Record on the left. 5- Your voice memos will appear on the right, just save them in any folder you want. Subscription pricing and terms:
1. Run iTunes and locate the playlist Voice Memos, in which you find all your iPhone voice memos. 2. Find the voice memo you want to convert, and right-click it. Then choose Get Info. 3. Click Option, and find the starting and finish time of the voice memo, then adjust it to the part you need within 30 seconds.
iPhone running iOS 11 or later. A recorded voice memo of not more than 40 seconds. The GarageBand app; Note: If you want to use a song, check our guide on how to set a song as a ringtone on your iPhone. How to set a voice memo as your ringtone on iPhone. Open the Voice Memos app. Select the recording you want to use as your ringtone.
Method 1. Transfer iPhone Voice Memos to PC via Email/MMS. If you only want to send a small size of voice memo, the most convenient and quickest way is transfer your iPhone voice memo via Email or MMS. But if you have a large number of voice memo with big size, you could consider other methods mentioned below.
Make sure that the iPhone iOS version is higher than your iPod version. Make sure that you have installed the latest iTunes version. Turn off Find My iPhone: For iOS 10.2 and earlier: Go to Settings > iCloud > Find My iPhone > Slide Find My iPhone off. For iOS 10.3 and later: Go to Settings > YOUR NAME > Tap iCloud > Find My iPhone > Turn it off.
Top 4 Ways to Transfer Voice Memos from iPhone to Computer
The Voice Memos app is built into iOS, so it’s a convenient option for anyone with an iPhone. Just tap the big red button at the bottom of the screen to start recording, and tap it again to stop.
You get your 5GB of space free and this is enough for most people. First off, you need to have your iCloud account set up. On your Mac go to System Preferences > iCloud and check the box next to ‘iCloud Drive'. On your iPhone, go to Settings > iCloud, tap on iCloud Drive to switch it on.
Plug your iPhone into the computer via USB cable, and allow the device to trust the computer. Open iTunes, then navigate to Devices -> Your iPhone -> Tones. Drag and drop the voice memo file into the Tones library on your device. Once imported to iTunes, the voice memo will appear under Tones. You can preview the tone by playing it in iTunes.
Tips: it allows you to delete voice memos and manage voice memos easily. It's quite the same to transfer music from iPhone to Mac, photos, movies, videos, audio books etc. to Mac/PC.. Send Voice Memos from iPhone to Mac with Share Button. 1. Open Voice Memo app in your iPhone. 2. Select the track you want to get off.
Meanwhile, you will note that your iPhone ringtones will get the sync with iTunes tones. Step 4 Check ringtones on iPhone. Follow the step 4of part 1 to check if the ringtones are on your iPhone. Bonus tips – How to make voice memo on iPhone. Making voice memo to ringtone, you need to pay attention to make the recording within 40 seconds.
Get Voice Memos off iPhone to PC and Mac without iTunes?
Your voice is the key to unlocking many features on your iPhone. For example, you can ask Siri to send a text message to a friend, add items to a list, run a custom shortcut, or turn on your lights, but Apple does not allow you to unlock your iPhone with a Siri voice command. Instead, you can turn to a lesser-known feature to unlock your iPhone without Face ID, Touch ID, or typing your passcode.
3. Voice Memo. All iPhones come pre-loaded with Voice Memos, a voice recording app that has a nice array of features that work well for most basic users including file trimming if the video is a little too long. You can easily find this app by going to your iPhone’s “extras” icon on the home screen.
Instructions and best steps to transfer text messages from iPhone to computer. Instructions and best steps to transfer text messages from iPhone to computer. Save iPhone text messages to any Windows PC or Mac computer. Export iPhone text messages as a PDF file and save all your iPhone text messages and iMessages. Easy step-by-step video instructions for iPhone and iPad users!
And that is how simple the steps are to recover deleted voice memos without backup using FoneDog Toolkit- iOS Data Recovery.. You can also use the other two recovery methods when you have created iTunes and iCloud backups. These options are meant to allow users to have an easy to use recovery program that will allow them to selectively recover only the files they needed.
Recording Voice Memos and having them synchronize across all devices through iCloud has become extremely easy with iOS 14. There's a new way to enhance recordings.
Accidentally Deleted Voice Memos? 4 Ways to Get Them Back
Steps: Clear voice mailbox stored on the iPhone. 1) Tap the ' Phone ' icon on the iPhone home screen. 2) Touch the ' Voicemail ' icon at the bottom of the screen to view a list of voice mailboxes stored in the phone memory. 3) Tap the voice mail message you want to remove.
Within a few seconds, your lost notes will get back and save in HTML file that you then can read and print on computer. That's it! This method even works if your iPhone contacts are lost or deleted by accidently. Option 3: Restore notes from iCloud on iPhone. This only helps if you've back up your iPhone to iCloud before the notes disappeared.
The fastest and easiest way to transfer voice memos from iPhone to computer is using Tenorshare iCareFone .iCareFone makes your task of moving voice memos easy within few minutes and just in some clicks. It is two ways transfer: iOS devices to computer and vice-versa. It supports both Mac and Windows.
The email compose window appears. Enter your address and send it off. Easy. Now, head to your Mac, retrieve that email message and open GarageBand. First, a quick note on file types. I’m using an iPhone 4S running iOS 5.1.1. It records voice memos at .m4a. Macworld notes that other devices may use other formats:
4 Ways to Get Voice Memos off iPhone withwithout iTunes. Jerry Cook Updated on to iPhone Whether you want to free up space on your iPhone or are just willing to make a copy of your important data, transferring the files from your iPhone to the computer is the best solution.
I have switched from iPhone 5 to iPhone 5s. But I want to move the voice memos from the iPhone to my MacBook as I can't find a way to transfer them to my iPhone 5s. Is there any way possible to do that? Thanks in advance.
Transferring voice memos from iPhone to Mac is not difficult, people are able to finish the task with the help of iTunes. Except for iTunes, there is another method that can also be useful. If you are wondering about how to transfer voice memos from iphone to mac, here's a quick tutorial to help you out.
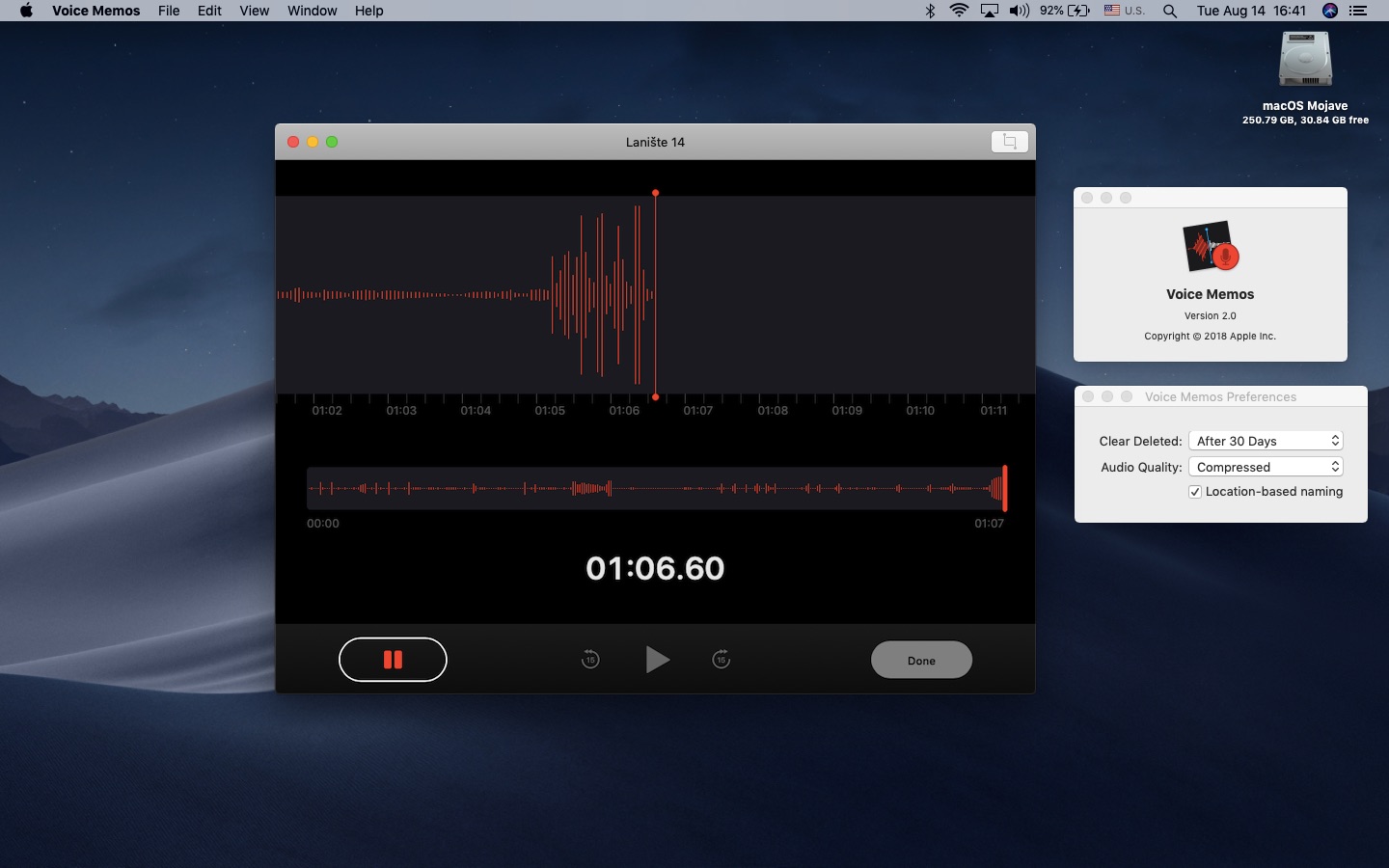
Part 1. Transfer Voice Memos from iPhone to Mac with iTunes
iPhone users will want to keep their iPhone data on computer for the safety reasons, because they don't know when their iPhone data will be lost after syncing with iTunes. The voice memos, saved in the iTunes backup, can be restored to iPhone after getting lost. However, iPhone users are not able to view and listen to them on their computers directly.
Step 1. Connect your iPhone to Mac. And Open iTunes on your Mac and select your device from the sidebar.
Step 2. Click 'Music' library. Then check 'Sync Music' and then click the 'Include voice memos' check box. This will extract your voice memos and load them into iTunes.
Step 3. Now click 'Apply' in the bottom right corner of iTunes. iTunes will then sync with your iPhone and download your voice memos to your Mac computer.
When the iPhone users want to copy voices memos from iPhone to Mac, they won't find the 'Voice Memos' category in iTunes when they connect iPhone to computer. But the iPhone users are able to listen to the voice memos in iTunes library, as a playlist called 'Voice Memos' will be created when the iPhone is connected.
If the iPhone users meet with the problem as posted above, they will not want to mess up the data in iPhone 5 with the iPhone 5s. So the iPhone users may only want to transfer voice memos from iPhone to Mac computer to save them. At this moment, a piece of iPhone data recovery software will provide help.
Part 2. Transfer Voice Memos from iPhone to Mac without iTunes
Among all the iPhone data recovery programs, Leawo iOS Data Recovery for Mac can be regarded as the best. This software enables users to recover deleted files from iOS devices, and extract files from iTunes backups. And it also helps to backup iPhone, iPad and iPod touch files to computer. The following guidance will show you how to transfer voice memos from iPhone to Mac with Leawo iOS Data Recovery for Mac, and you can free download the software to have a try. Note that the trial version will stop at the preview window.
iOS Data Recovery for Mac
☉ Multifunctional iPad/iPod/iPhone data recovery software for all Mac users.
☉ Extract up to 12 kinds of lost files in iPhone, iPad and iPod touch.
☉ Recover lost data from iTunes&iCloud backup for all iOS devices!
☉ Get lost data back even the iOS devices are broken or damaged.
☉ Fully support iOS 9, latest iOS devices including iPhone 6s/6s plus, etc.
Transfer Voice Memos From Iphone To Mac Without Syncing
1. Run Leawo iOS Data Recovery, and you can see two recovery modes in the main interface, one is 'Recover from iOS Device', and the other is 'Recover from iTunes Backup'.
2. Choose 'Recover from iOS Device' and connect iPhone to computer with the USB cable. Leawo iOS Data Recovery will check your device in the bottom list, and show a 'Start' button in the main interface. Click the button at then the software will start to analyze your iPhone.
3. The software will scan the contents in your iPhone after the analysis. It will list 12 categories in the left sidebar, and allow you to check them when the scan is done. Check 'Voice Memos' and then the available voice memos will be shown in the right part. Check the voice memos you want and then click the 'Recover' button at the right bottom of the window.
Move Voice Memos From Iphone To Mac 2020
4. After clicking the recover button, you will see the pop-up dialog. Click 'Open' in the dialog to choose a folder on your computer to save the exported files. Then click 'Go' to start transferring voice memos from iPhone to Mac.
Leawo iOS Data Recovery is a piece of useful iPhone data recovery software, and it helps to recover deleted files from iOS devices with no efforts. For example, you are able to recover deleted notes from iPad with the help of Leawo iOS Data Recovery. If you are interested in this software, just free download it and have a try.