Streaming has grown exponentially over the years. Whether you’re a pro gamer or put on a fun show during your gaming sessions, people can easily stream and connect with viewers all over the world. Programs like StreamLabs OBS make it simple to get started streaming on Windows operating systems, but the team at StreamLabs also released its streaming software for Apple operating systems. Here is a guide to setting up StreamLabs OBS on Mac to help get your stream up and running.
If you are unable to capture your desktop audio, try the solutions below: Make sure the audio source is not muted in the mixer on Streamlabs OBS. Some audio management software, like Nahimic 2, Sonic studio sound, or motherboard audio software like Realtech HD Audio Manager, or Sound Blaster Recon, are known to cause issues. Streamlabs streaming service for mac offers the best game recording software when you are out there, looking for something professional and advanced. Thus, one of the top streaming services for mac software available, Streamlabs, offers both video and audio stabilization tools similar to Ease Us and offers customized overlays with site themes.
Initial StreamLabs OBS setup
After downloading StreamLabs OBS from the official website, open the software.
- Enable permissions.
- You will first be prompted to enable permissions for StreamLabs OBS to use your microphone and camera. Click “yes,” and you will be able to set up your microphone and camera later.
- Connect social media accounts.
- To help viewers connect with your social media channels, StreamLabs OBS allows you to connect any of your other accounts, including Twitch, YouTube, and Facebook to name a few.
- Transfer optimal settings.
- If you are moving to StreamLabs OBS from a different broadcasting software program, you can easily transfer your settings over to StreamLabs OBS when prompted on the welcome screen.
Making your stream stand out
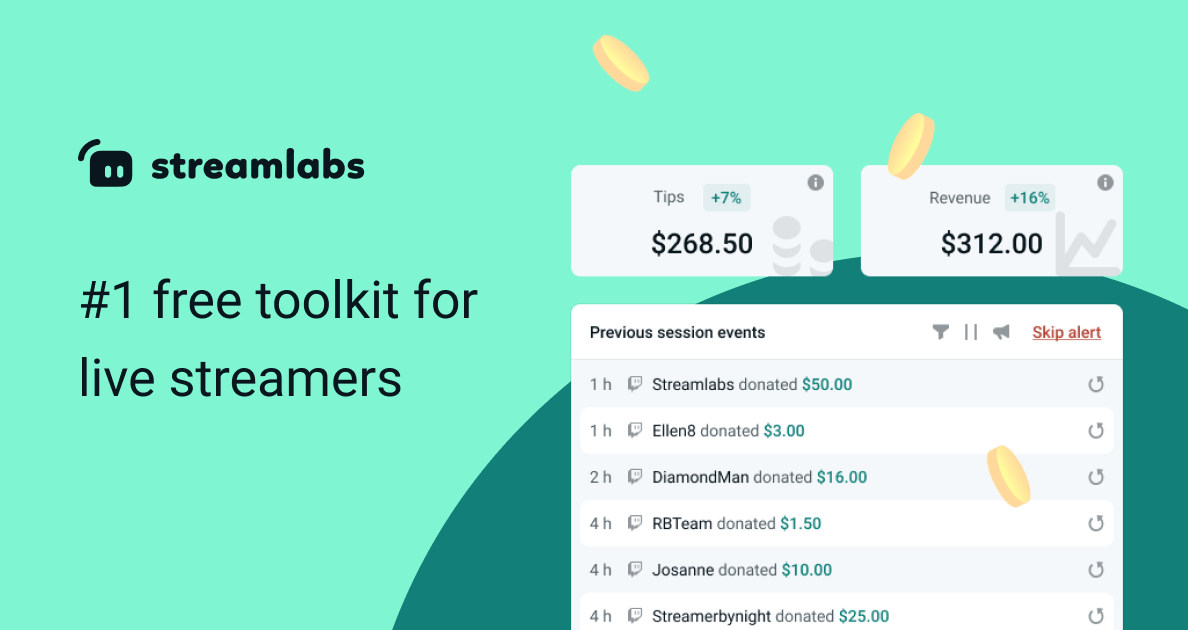
After the initial setup, there are many ways to make your stream stand out from the rest.
- Choose a template.
- Streamers can utilize a custom overlay to personalize their stream. StreamLabs OBS gives users a strong starting point, with more than 250 templates to choose from and further customize.
- Choose your sources.
- Sources are an integral part of a successful stream. Sources in StreamLabs OBS include features such as webcams, custom alerts, sub goals, game capture, and donations.

Setting up sources
Streamlabs Audio Mac Software
StreamLabs OBS makes it easy to set up your sources quickly. Adding sources like alerts and sub goals can increase the quality of your stream.
- Click the plus sign in StreamLabs OBS to add various sources or widgets.
- One source to check is the Game Capture source. With this and Automatic Game Capture enabled, StreamLabs OBS can automatically detect your game footage.
- You can also choose between other video capture sources such as window capture and full-display capture settings.
- Click the plus sign again to set up other alerts, including alerts, sub goals, donation goals, and more.
Capturing desktop audio for Mac in StreamLabs OBS
Once you have set up your ideal sources and have footage ready to be captured, you need to set up audio capture. Unfortunately, unlike Windows, Macs do not have system-level audio routing, meaning you will have to use an additional program such as BlackHole by Existential Audio, as recommended by StreamLabs, to capture audio for your stream.
Setting up BlackHole audio
Streamlabs Desktop Audio Mac
- After setting up an account, you will need to set up a multi-output device
- Open up the Audio MIDI Setup.
- Next, click on the plus sign in the bottom left corner and select Create Multi-Output Device
- Check the “use” box next to BlackHole.
- Right-click on the Multi-Output Device and select Use This Device For Sound Output. This should set your desktop audio as your default output device.
- Open StreamLabs OBS.
- Go into Settings, then into Audio, and select BlackHole as one of your Mic/Auxiliary devices.
Streamlabs Audio Mic
Now that you have configured your webcam and audio, as well as have your widgets and game capture ready, you are ready to start streaming with StreamLabs OBS on Mac.