Our software library provides a free download of RAW Viewer 3.4.1.01080 for Mac. The following version: 2.2 is the most frequently downloaded one by the program users. Our antivirus analysis shows that this Mac download is safe. The latest installation package occupies 74.9 MB on disk. The software relates to Design & Photo Tools. How to install Camera Raw plug-in. Download the appropriate file below, and then follow these instructions: Quit all Adobe applications. Double-click the downloaded.zip file to unzip it. Windows might unzip the file for you. Double-click the resulting.exe file to start the installer. Follow the onscreen instructions. For users who have installed Adobe product, such as Photoshop or Lightroom, you can follow the steps to convert raw image to JPEG on mac. Convert Raw to JPEG on Mac Using Adobe Photoshop. Right click on raw image and open with Photoshop. Go to FileSave As. Choose Output as JPEG from the output menu. When you use a MAC and download from your camera, it loads JPEGS, I do not want this, I do not want to delete JPEGS, I want only the RAW file that are on the camera. If your camera is set to shoot RAW&JPEG, Photos for Mac will download the RAW file and the JPEG. Set your camera to shoot only RAW files, if you want only to import RAW files. Unarchive RAR files using The Unarchiver: Open The Unarchiver from your Applications. From the menu bar, go to File Unarchive to. Select your.rar file and click Unarchive. Now find the location you want your unarchived files to save to, and click Extract. Alternatively, drag and drop your.rar file onto The Unarchiver’s icon in the Dock.
To change compatibility preferences, follow these steps:
- In the Preferences section of the DNG Converter dialog box, click Change Preferences.
- Choose one of the following options:
Camera Raw 2.4 and later: The DNG file will be readable by Camera Raw 2.4 (Photoshop CS) and later, and Lightroom 1.0 and later
Camera Raw 4.1 and later: The DNG file will be readable by Camera Raw 4.1 (Photoshop CS3) and later, and Lightroom 1.1 and later. The DNG file will often be readable by earlier versions, depending on the camera model.
Camera Raw 4.6 and later: The DNG file will be readable by Camera Raw 4.6 (Photoshop CS3) and later, and Lightroom 2.1 and later. The DNG file will often be readable by earlier versions, depending on the camera model.
Camera Raw 5.4 and later: The DNG file will be readable by Camera Raw 5.4 (Photoshop CS4) and later, and Lightroom 2.4 and later. The DNG file will often be readable by earlier versions, depending on the camera model.
Camera Raw 6.6 and later: The DNG file will be readable by Camera Raw 6.6 (Photoshop CS5) and later, and Lightroom 3.6 and later. The DNG file will often be readable by earlier versions, depending on the camera model.
Camera Raw 7.1 and later: The DNG file will be readable by Camera Raw 7.1 (Photoshop CS6) and later, and Lightroom 4.1 and later. The DNG file will often be readable by earlier versions, depending on the camera model.
Camera Raw 11.2 and later: The DNG file will be readable by Camera Raw 11.2(Photoshop 20) and later, and Lightroom 8.2 and later. The DNG file will often be readable by earlier versions, depending on the camera model.
Camera Raw 12.4 and later: The DNG file will be readable by Camera Raw 12.4 (Photoshop 21) and later, and Lightroom 9.4 and later. The DNG file will often be readable by earlier versions, depending on the camera model.
Camera Raw 13.2 and later: The DNG file will be readable by Camera Raw 13.2 (Photoshop 22) and later, and Lightroom 10.2 and later. The DNG file will often be readable by earlier versions, depending on the camera model.
Custom:- Backward Version: DNG 1.1, DNG 1.3, DNG 1.4, or DNG 1.6 (default 1.6)
- Linear (demosaiced): The image data is stored in an interpolated ('demosaiced') format. This option is useful if a camera's particular mosaic pattern is not supported by a DNG reader. The default mosaic format maximizes the extent of data preserved. Mosaic image data can be converted to linear data, but the reverse is not possible.
- Uncompressed: No compression is applied to the raw image data.
What Does RAW File System Mean?
When an (external) hard drive, USB flash drive, or partition becomes the RAW format, it indicates three kinds of possibilities:
- Your computer's operating system can’t recognize the file system of the disk.
- There is no file system on your disk
- The file system of your hard drive or partition is damaged
Windows supports FAT, NTFS, exFAT, Live File System, and ReFS file systems. If you connect an external hard drive that uses the AFPS file system to your Windows computer, your computer will show the drive as RAW.
Notifications of Hard Drive/Partition Becoming RAW
You can use the properties or Disk Management to see if the file system is RAW. However, you only get to know if your external hard drive or USB flash drive may become RAW when you see one of the following notifications on your computer:
'You need to format the disk in drive X before you can use it.'
'The disk in drive X is not formatted. Do you want to format it?'
'There was an error accessing drive X: The disk is not formatted.'
'The type of the file system is RAW. CHKDSK is not available for RAW drives.'
Why Do You Need to Convert RAW to NTFS?
When your hard drive or partition becomes RAW, you cannot access the files on it. Besides, you are not able to use it for data storage until you convert the RAW hard drive to NTFS by formatting it. But, the question is how can you repair the RAW disk and convert RAW to NTFS without losing your data?
As you may already know, converting your drive removes all the files stored on the drive. And, since your RAW drive is inaccessible, you can't even open the folders on it to copy your files. This almost makes it impossible for you to back up your data.
Luckily, all hope is not lost. There's a way to back up the files from your inaccessible RAW drive before you format it.
How to Convert RAW to NTFS Without Losing Data
In simple words, you can convert RAW to NTFS without losing data by first doing RAW file recovery and then formatting the RAW drive to NTFS.
# 1. Restore Data from the RAW Hard Drive/Partition
You can use a tool like EaseUS Data Recovery Wizard - the professional hard drive recovery software, to recover files from your RAW drive. This tool fully supports RAW file recovery on local hard drives, external hard drives, disk partitions, USB flash drives, and even SD cards.
The tool works on Windows 10/8/7/Vista.
Video Tutorial for RAW to NTFS Conversion:
To perform RAW disk/partition recovery:
Note: To restore all your lost files, install EaseUS data recovery software on another disk instead of the RAW disk where you lost files.
Step 1. Locate and Scan the RAW Hard Drive
Locate the RAW drive with its original drive letter and then click 'Scan'. If the RAW drive has lost its label, it will be detected as 'Lost Partition', select it and click 'Scan'.
The program will automatically scan all lost files and data on the RAW drive.
Step 2. Find and Preview the Found Data on the RAW Drive
When the scan process finishes, find lost RAW drive data in 'Other Lost Files' or 'Files Lost Original Name'. The 'Filter' and 'Search' features can also help locate specific types of files with ease.
You can double-click a file to preview it.
Step 3. Restore and Save Data Out of the RAW Drive
Choose the files found from RAW Drive and click 'Recover'to save the items to a new location. Click 'OK' to start the recovery.
In addition to RAW file recovery, EaseUS helps recover data from nearly all data loss scenarios, including virus infection, formatted file recovery, lost partition, and so on.
Let's get to formatting your RAW drive. There are multiple ways to do this and select anyone you'd like to use.
# 2-1. Convert RAW to NTFS by Formatting
Step 1. Open This PC (Windows 10), right-click the RAW disk/partition, and choose Format.
Step 2. Select the NTFS file system and configure other options.
Step 3. Select Start followed by OK.

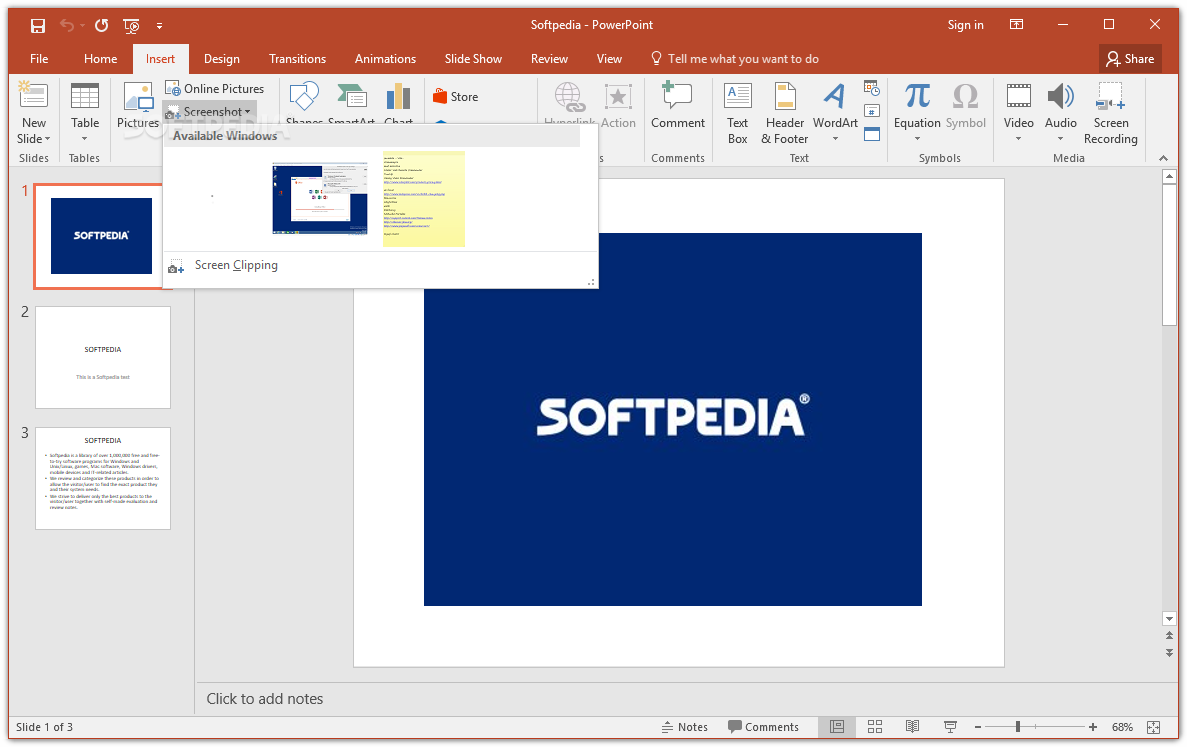
When the process is done, your hard drive or partition is usable again. You can copy the files recovered in the first step back to the disk according to your needs.
# 2-2. Convert RAW to NTFS via CMD
If you prefer commands, you can use a command with Command Prompt to convert your RAW hard disk/partition to NTFS. Here's how you do that:
Step 1. Open the Start menu, search for Command Prompt, and choose Run as administrator.
Step 2. Type convert X(driver letter): /fs:ntfs and hit Enter.
Step 3. Type the name of the partition or disk you want to convert to NTFS and press Enter.
Wait for the process to finish. When it's done, your RAW disk/partition should now be using the NTFS file system.
Bottom Line
Just so you know, it's not possible to access a RAW drive and copy files from it for data recovery. You must use a data recovery program to back up your files, and then use one of the many ways to turn your RAW drive into NTFS.
FAQs About Converting RAW to NTFS
If you have further questions about the RAW to NTFS conversion, the following series of questions and answers might be helpful to you.
1. How can I convert my raw hard drive to NTFS without losing data?
To convert a RAW hard drive to NTFS without losing data, first use a data recovery tool like EaseUS Data Recovery Wizard to recover your data. Then, use one of the methods outlined in this guide to format your drive to the NTFS file system.

2. How can I convert RAW to NTFS?
To convert a RAW drive to NTFS, you can either use a CMD command or format the drive in Disk Management/File Explorer.
Here's how to use Disk Management to format the drive:
- Step 1. Open Disk Management and find your RAW storage devices (SD memory card, hard disk, USB flash drive, etc.)
- Step 2. Among the volumes, right-click on your device. Select the format and the file system (NTFS)。
- Step 3. Click OK.
3. How do I fix a raw external hard drive without formatting?
If you don't want to format a RAW external hard drive, you will need to convert RAW external hard drive in CMD. Here are the steps:
How To Open Raw Files
- Step 1. Connect the RAW external hard drive to your PC.
- Step 2. Click Start and search command, then right-click on it and afterward click Run as Administrator.
- Step 3. Type in Diskpart and then press Enter.
- Step 4. Type the following command and hit Enter each time:
- list disk
- select disk * ( replace * with the drive letter of the RAW device)
- clean
- create partition primary
- format fs=ntfs (or format fs=FAT32)
- assign letter=* (replace * with a new drive letter)
4. How do I recover data from a raw hard drive?
When a hard drive becomes RAW, you cannot simply access the saved data on it by simply double-clicking it in File Explorer. This is because the Windows system doesn't support this file system.
How To Download Raw Files To Macbook

How To Download Raw Files To Mac Free
But, since your computer detects the RAW drive, there's a good chance you can recover your data from the drive. Using a tool like EaseUS, you may be able to recover all of the files stored on your RAW drive.