How to Record Screen with Audio on Mac. This Mac OS screen recorder allows you to record screen on Mac with audio from system sound, microphone or both. This feature is extremely beneficial to make video tutorials more vivid. Moreover, it's capable of recording screen activity and sound in high sync. Vidmore Screen Recorder. Vidmore Screen Recorder is a versatile video recorder to capture any. TechSmith Camtasia Studio For Mac v2021.0.4 (x64) Screen Recorder Video Editor For Mac OS X Latest Version Free Download. Today will share the best Screen Recorder and Video Editor software for Mac OS X. So, friends, if you are searching on google for Camtasia Studio for Mac or Camtasia Studio For Windows, And still did not find it. Finding a screen recorder for Mac isn’t terribly difficult, but finding great free ones is more tricky. Why pay for one when we have a list of six of the best free screen recorders and they are.
Use the Screenshot toolbar
To view the Screenshot toolbar, press these three keys together: Shift, Command, and 5. You will see onscreen controls for recording the entire screen, recording a selected portion of the screen, or capturing a still image of your screen:
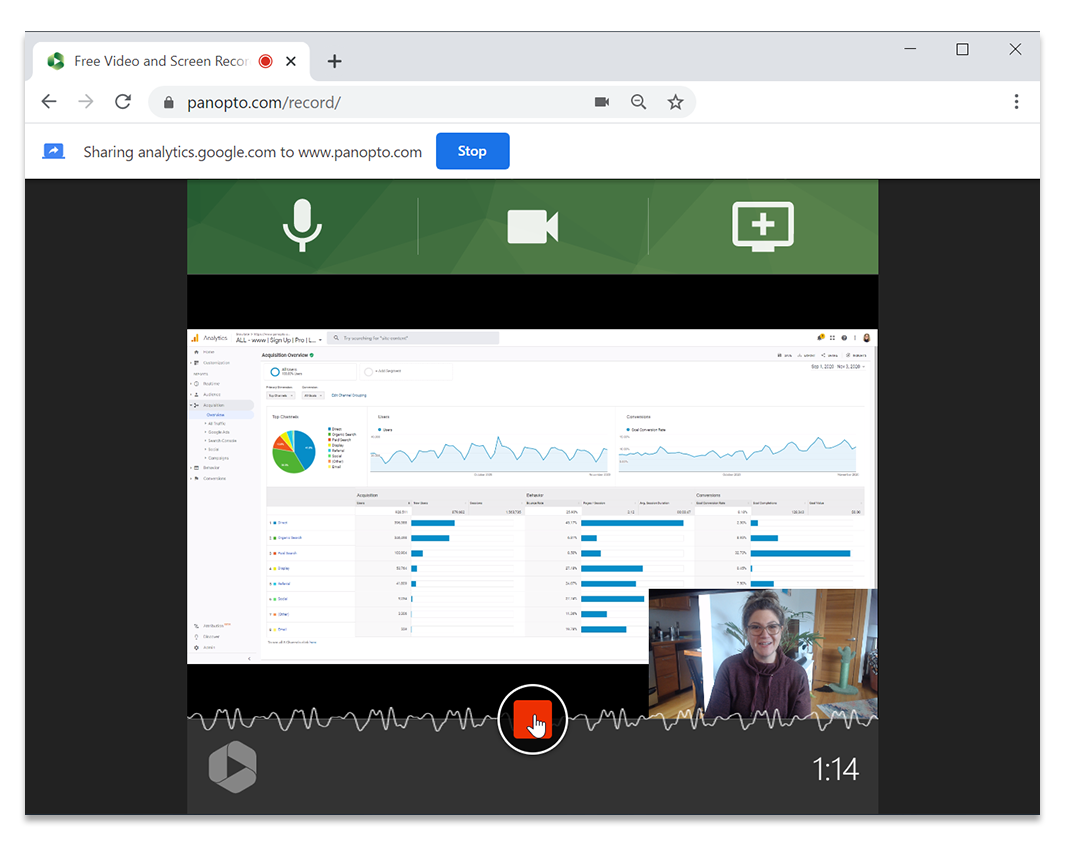
Record the entire screen
- Click in the onscreen controls. Your pointer changes to a camera .
- Click any screen to start recording that screen, or click Record in the onscreen controls.
- To stop recording, click in the menu bar. Or press Command-Control-Esc (Escape).
- Use the thumbnail to trim, share, save, or take other actions.
Record a selected portion of the screen
- Click in the onscreen controls.
- Drag to select an area of the screen to record. To move the entire selection, drag from within the selection.
- To start recording, click Record in the onscreen controls.
- To stop recording, click in the menu bar. Or press Command-Control-Esc (Escape).
- Use the thumbnail to trim, share, save, or take other actions.

Trim, share, and save
After you stop recording, a thumbnail of the video appears briefly in the lower-right corner of your screen. Royal dirt devil model 103 user manual.
- Take no action or swipe the thumbnail to the right and the recording is automatically saved.
- Click the thumbnail to open the recording. You can then click to trim the recording, or click to share it.
- Drag the thumbnail to move the recording to another location, such as to a document, an email, a Finder window, or the Trash.
- Control-click the thumbnail for more options. For example, you can change the save location, open the recording in an app, or delete the recording without saving it.
Change the settings
Click Options in the onscreen controls to change these settings:
- Save to: Choose where your recordings are automatically saved, such as Desktop, Documents, or Clipboard.
- Timer: Choose when to begin recording: immediately, 5 seconds, or 10 seconds after you click to record.
- Microphone: To record your voice or other audio along with your recording, choose a microphone.
- Show Floating Thumbnail: Choose whether to show the thumbnail.
- Remember Last Selection: Choose whether to default to the selections you made the last time you used this tool.
- Show Mouse Clicks: Choose whether to show a black circle around your pointer when you click in the recording.
Free Screen Recorder Mac Os X
Use QuickTime Player

- Open QuickTime Player from your Applications folder, then choose File > New Screen Recording from the menu bar. You will then see either the onscreen controls described above or the Screen Recording window described below.
- Before starting your recording, you can click the arrow next to to change the recording settings:
- To record your voice or other audio with the screen recording, choose a microphone. To monitor that audio during recording, adjust the volume slider. If you get audio feedback, lower the volume or use headphones with a microphone.
- To show a black circle around your pointer when you click, choose Show Mouse Clicks in Recording.
- To record your voice or other audio with the screen recording, choose a microphone. To monitor that audio during recording, adjust the volume slider. If you get audio feedback, lower the volume or use headphones with a microphone.
- To start recording, click and then take one of these actions:
- Click anywhere on the screen to begin recording the entire screen.
- Or drag to select an area to record, then click Start Recording within that area.
- To stop recording, click in the menu bar, or press Command-Control-Esc (Escape).
- After you stop recording, QuickTime Player automatically opens the recording. You can now play, edit, or share the recording.
Learn more
Free Screen Recorder For Mac

Screen Recorder Software For Mac
- The Screenshot toolbar is available in macOS Mojave or later.
- When saving your recording automatically, your Mac uses the name ”Screen Recording date at time.mov”.
- To cancel making a recording, press the Esc key before clicking to record.
- You can open screen recordings with QuickTime Player, iMovie, and other apps that can edit or view videos.
- Some apps might not let you record their windows.
- Learn how to record the screen on your iPhone, iPad, or iPod touch.