Makes ease to Debug and Fix MySQL Production Issue. Improve MySQL Performance over 100X. Summarizes & Optimizes Slow Query Log Files Multiple Queries at Once. Monitors Queries & Accurately pinpoints any Poor-Performing SQL. MySQL GUI Tool For Mac – SequelPro. SequelPro is best compatible with MAC OS X. It has powerful features such as fast and threaded UI, option of choosing among popular languages like Ruby,PHP, BASH or Python, it also offers powerful query editor, full MySQL support that includes table management.
- In this how-to we’ll be focused on getting up and running on a Mac, although SQL Workbench/J supports all the popular operating environments. Installing SQL Workbench/J Download and Install SQL Workbench/J. Go to the SQL Workbench/J site and download the latest stable version for your operating system. For the purposes of this blog we.
- Jul 08, 2010 MySQL Workbench 8.0.26 is available as a free download on our software library. The latest version of the software can be downloaded for PCs running Windows XP/7/8/10, both 32 and 64-bit. The current setup file available for download occupies 42.2 MB on disk. Our built-in antivirus scanned this download and rated it as virus free.
Applies to: SQL Server (all supported versions) Azure SQL Database Azure SQL Managed Instance Azure Synapse Analytics
SQL Server Management Studio (SSMS) is an integrated environment for managing any SQL infrastructure, from SQL Server to Azure SQL Database. SSMS provides tools to configure, monitor, and administer instances of SQL Server and databases. Use SSMS to deploy, monitor, and upgrade thes new
For details and more information about what's new in this release, see Release notes for SQL Server Management Studio.
Previous versions
This article is for the latest version of SSMS only. To download previous versions of SSMS, visit Previous SSMS releases.
Note
In December 2021, releases of SSMS prior to 18.6 will no longer authenticate to Database Engines through Azure Active Directory with MFA.To continue utilizing Azure Active Directory authentication with MFA, you need SSMS 18.6 or later.
Connectivity to Azure Analysis Services through Azure Active Directory with MFA requires SSMS 18.5.1 or later.
Unattended install
You can also install SSMS using a command prompt script.
If you want to install SSMS in the background with no GUI prompts, then follow the steps below.
Launch the command prompt with elevated permissions.
Type the command below in the command prompt.
Example:
You can also pass /Passive instead of /Quiet to see the setup UI.
If all goes well, you can see SSMS installed at %systemdrive%SSMStoCommon7IDESsms.exe' based on the example. If something went wrong, you could inspect the error code returned and take a peek at the %TEMP%SSMSSetup for the log file.
Installation with Azure Data Studio
- Starting with SSMS 18.7, SSMS installs a system version of Azure Data Studio by default. If an equal or greater system version of Azure Data Studio stable or insiders is already present on the workstation compared to the included version of Azure Data Studio, the installation of Azure Data Studio by SSMS is skipped. The Azure Data Studio version can be found in the release notes.
- The Azure Data Studio system installer requires the same security rights as the SSMS installer.
- The Azure Data Studio installation is completed with the default Azure Data Studio installation options. These are to create a Start Menu folder and add Azure Data Studio to PATH. A desktop shortcut is not created and Azure Data Studio is not registered as a default editor for any file types.
- Localization of Azure Data Studio is accomplished through Language Pack extensions. To localize Azure Data Studio, download the corresponding language pack from the extension marketplace.
- At this time, the installation of Azure Data Studio can be skipped by launching the SSMS installer with the command line flag
DoNotInstallAzureDataStudio=1.
Uninstall
There are shared components that remain installed after you uninstall SSMS.
The shared components that remain installed are:
- Azure Data Studio
- Microsoft .NET Framework 4.7.2
- Microsoft OLE DB Driver for SQL Server
- Microsoft ODBC Driver 17 for SQL Server
- Microsoft Visual C++ 2013 Redistributable (x86)
- Microsoft Visual C++ 2017 Redistributable (x86)
- Microsoft Visual C++ 2017 Redistributable (x64)
- Microsoft Visual Studio Tools for Applications 2017
These components aren't uninstalled because they can be shared with other products. If uninstalled, you may run the risk of disabling other products.
Supported SQL offerings
- This version of SSMS works with all supported versions of SQL Server 2008 - SQL Server 2019 (15.x) and provides the greatest level of support for working with the latest cloud features in Azure SQL Database and Azure Synapse Analytics.
- Additionally, SSMS 18.x can be installed side by side with SSMS 17.x, SSMS 16.x, or SQL Server 2014 SSMS and earlier.
- SQL Server Integration Services (SSIS) - SSMS version 17.x or later doesn't support connecting to the legacy SQL Server Integration Services service. To connect to an earlier version of the legacy Integration Services, use the version of SSMS aligned with the version of SQL Server. For example, use SSMS 16.x to connect to the legacy SQL Server 2016 Integration Services service. SSMS 17.x and SSMS 16.x can be installed side by side on the same computer. Since the release of SQL Server 2012, the SSIS Catalog database, SSISDB, is the recommended way to store, manage, run, and monitor Integration Services packages. For details, see SSIS Catalog.
SSMS System Requirements
The current release of SSMS supports the following 64-bit platforms when used with the latest available service pack:
Supported Operating Systems:
- Windows Server 2022 (64-bit)
- Windows 10 (64-bit) version 1607 (10.0.14393) or later
- Windows 8.1 (64-bit)
- Windows Server 2019 (64-bit)
- Windows Server 2016 (64-bit)
- Windows Server 2012 R2 (64-bit)
- Windows Server 2012 (64-bit)
- Windows Server 2008 R2 (64-bit)
Supported hardware:
- 1.8 GHz or faster x86 (Intel, AMD) processor. Dual-core or better recommended
- 2 GB of RAM; 4 GB of RAM recommended (2.5 GB minimum if running on a virtual machine)
- Hard disk space: Minimum of 2 GB up to 10 GB of available space
Note
SSMS is available only as a 32-bit application for Windows. If you need a tool that runs on operating systems other than Windows, we recommend Azure Data Studio. Azure Data Studio is a cross-platform tool that runs on macOS, Linux, as well as Windows. For details, see Azure Data Studio.
Get help for SQL tools
Next steps
Contribute to SQL documentation
Did you know that you can edit SQL content yourself? If you do so, not only do you help improve our documentation, but you also get credited as a contributor to the page.
For more information, see How to contribute to SQL Server documentation
What is MySQL Workbench?
MySQL Workbench is a GUI tool to manage your database. You can see the tables, records in the table, you can create a new schema, query, etc.
If you are more of a visual person who needs to deal with database (MySQL), MySQL Workbench is a very powerful and useful tool.
Before Installing MySQL Workbench on macOS
Before installing the MySQL Workbench, make sure you have access to the database. It is either db in your local system or it could be a remote database in your hosting server or even cloud database such as AWS RDS.
In this post, I will be using local MySQL server as an example. Please check out this post on installing MySQL server on your Mac.
Installing MySQL Workbench on macOS
Go to https://dev.mysql.com/downloads/workbench/
Click Download to get the DMG installer
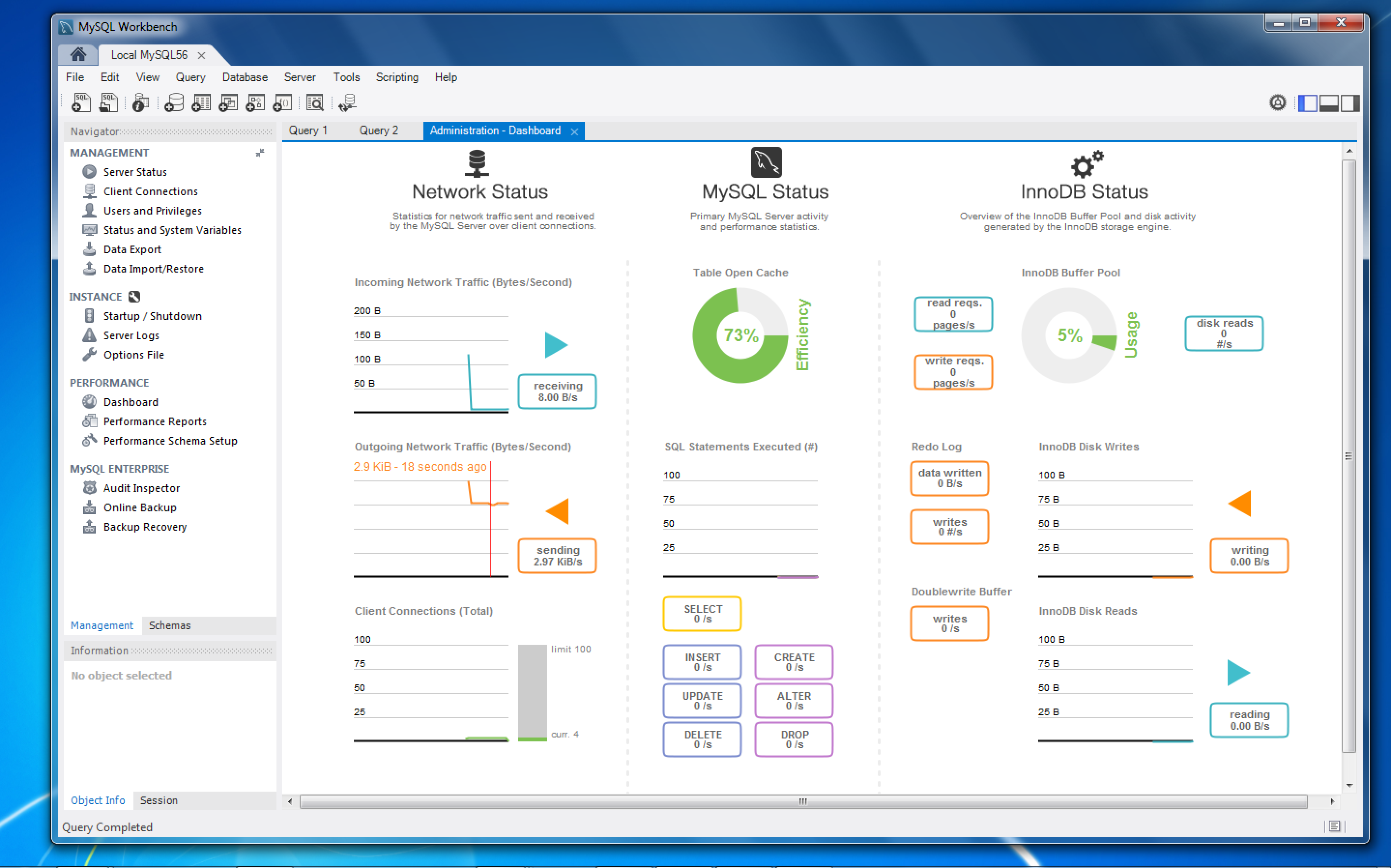
Once Installer is downloaded, double click the installer. When you double clicked, you should see the screen like below. Follow the instruction to drag the MySQL Workbench icon to the Application folder to complete the installation of MySQL Workbench into your system.
Launching the MySQL Workbench App
Once the MySQL Workbench is installed and when you try to open the app, you might see the message like below. Press Open to proceed on launching the application.
Once the start up screen shows up, you will see a connection already added (assuming you have installed local MySQL server)
Click the Local instance 3306. It will ask for the password. Enter the password you entered when you set up the local MySQL server and press OK. (You can check the Save password in keychain. In this way you do not need to type the password every time you access to your database)
Creating the Schema
Now you have access to your local database server (MySQL server). You can start creating your own database. Schema is the main container of database where you put the tables. Let’s try to create a schema. Click the Create New Schema icon (highlight in below screenshot)
Assign some name on your new schema. In this example, let’s use test_db as a schema name and press Apply.
You will see a dialog box to review the SQL Script to execute by an app. Basically, it will execute an SQL statement of CREATE SCHEMA `test_db`;
Press Apply to create a new schema.

Select Schemas tab and verify the new schema is added.
Creating the Table
Once schema is created, you need to create a table to actually store the data in the “database”.
Expand the test_db schema and right click on the table.
Select Create Table...
Start entering values in the column section. This will be the identifier for the specific field in the database.
Install Mysql Workbench
Enter the following entities in the table.
PK - Primary Key. Usually the “id” will be your primary key.
NN - Not Null. For entities, you don’t not want to have Null value (empty value) by the time the record is inserted. Put check on this if there is a specific entity you want have some value on it. For example, id entity must have a value always. So for id, put check on NN.
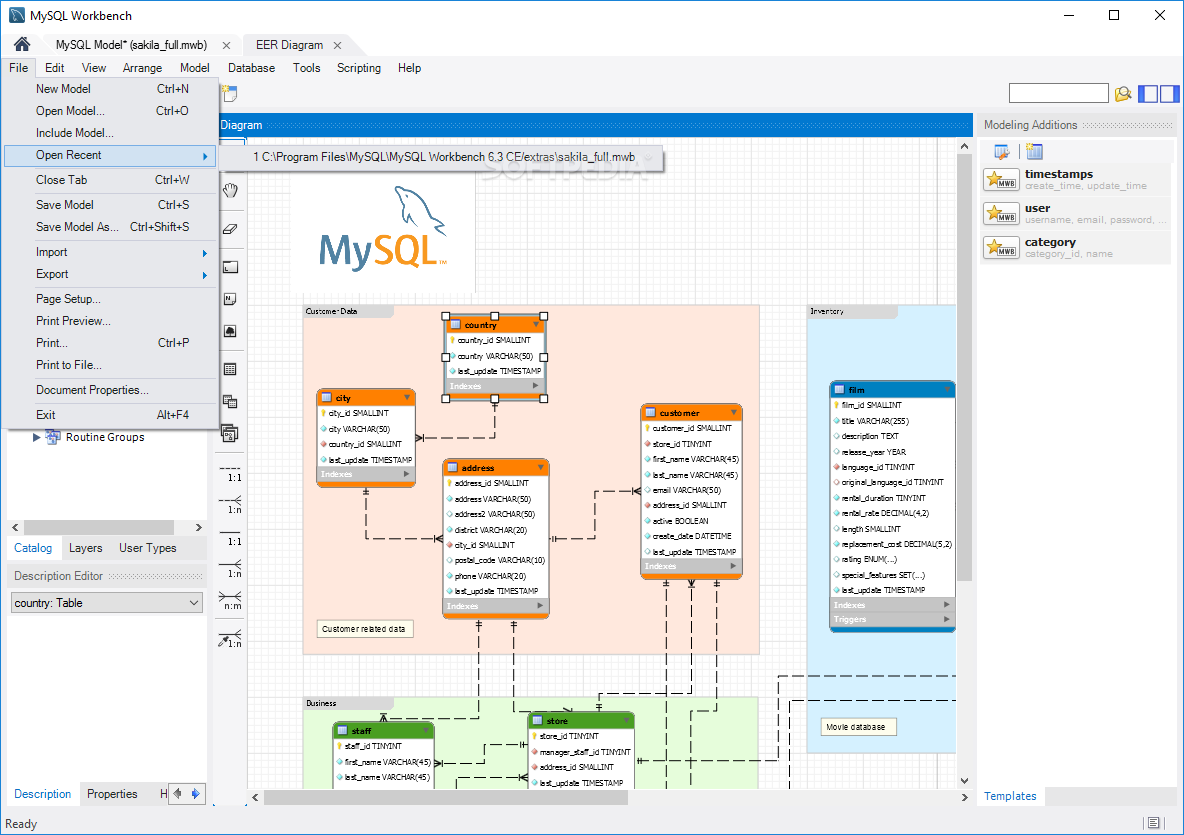
UQ - Unique. If the record entered in the table needs to be unique, put check on this. For example, “id” must be unique so that when you query for specific id, it will only return 1 result.
BIN - Binary
UN - Unsigned
ZF - ZeroFill
AI - Auto Increment. For values you want to automatically increment, put check on this. Typically id should have auto increment on. So every time there is a new record added, the id value will auto increment.
G - Generated
Press Apply and you will the above confirmation. Press Apply again to add some records in your table.
Go to your schema, and expand the table. You should be able to see the table you just created.
Access to the Table
To view the table you created, go to the table you created.
Right click and select Select Rows - Limit 1000
At this point, the table has 0 record. This is expected since the table has just created.
Sql Workbench For Redshift Download
Adding Sample Records
Download Sql Workbench For Mac 2020
Once you have your table opened, you can directly add some records to it by simply double click the columns. Try entering the following records as an example and press Apply.
Press Apply to confirm the records you want to add in the table.
Note: You can leave the id column blank since this column is set to auto increment. It will automatically assign value as a new record is added.
Now you can see there are 2 records added in your table. You can see the id is automatically added in ascending value.
If you are using Big Sur on Apple’s new Silicon M1, checkout Using MySQL Workbench on macOS Big Sur blog post.